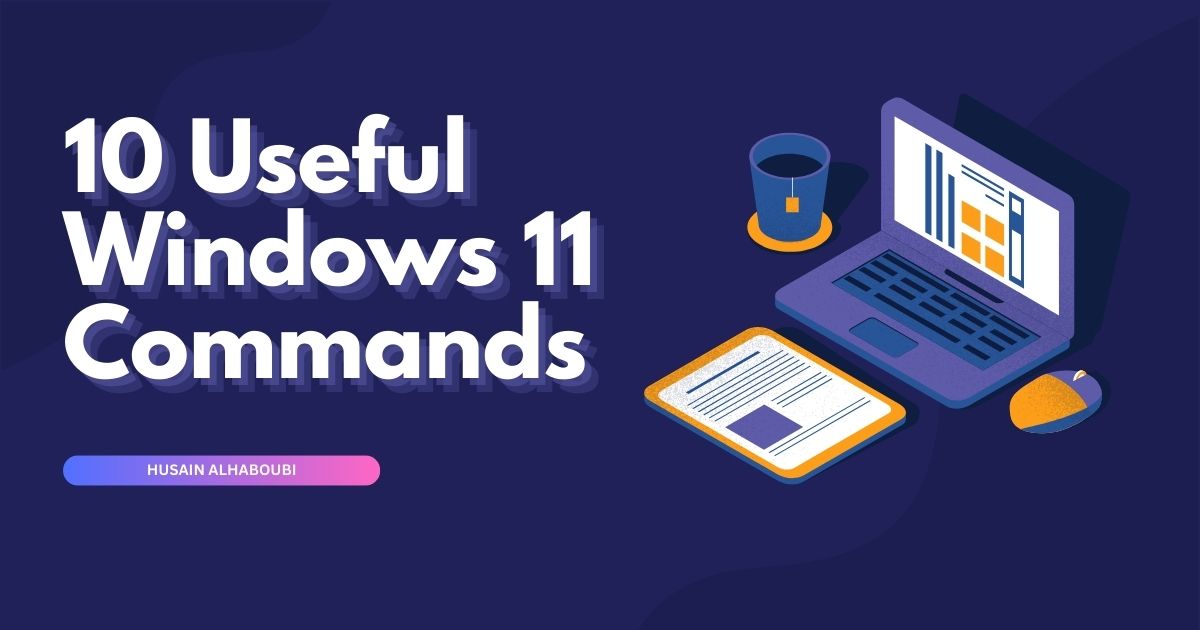
10 Useful Windows 11 Commands
Table of Contents
Windows 11, Microsoft’s latest operating system, brings with it a plethora of new features and improvements over its predecessor, Windows 10. Among its most powerful tools is the command line interface, offering users the ability to execute various tasks swiftly and efficiently. This blog post delves into an expanded list of Windows 11 commands, shedding light on how to leverage these commands to enhance your computing experience. Whether you’re looking to open command prompt in Windows, discover what Command Prompt in Windows 11 entails, or learn how to type commands in Windows 11, this guide has you covered.
Introduction to Command Prompt in Windows 11
The Command Prompt, often referred to as cmd or cmd.exe, has been a staple in Windows operating systems for decades. With Windows 11, Command Prompt continues to serve as a powerful tool, allowing users to perform tasks that might not be accessible via the graphical user interface. From system diagnostics to configuring network settings, Command Prompt offers a direct line to managing your computer’s operations.
How to Open Command Prompt in Windows 11
Accessing the Command Prompt in Windows 11 is straightforward. Users can simply search for “Command Prompt” in the Start menu or execute the cmd command via the Run dialog box, which is accessible by pressing Win + R. Additionally, power users may prefer to access it through the Windows Terminal, a newer application that houses Command Prompt, PowerShell, and other command-line tools under one roof.
Now, let’s dive into some of the essential Windows 11 commands that will help you navigate and optimize your system more effectively.
winget upgrade
The winget upgrade command is used to check for available updates for all installed apps and software on your Windows 11 machine. To use this command, open the command prompt and type the following:
winget upgrade
This will list all the apps and software that have available updates. To update all the apps and software at once, you can use the --all option as follows:
winget upgrade --all
This command will update all the apps and software to their latest versions.
winget upgrade --id Microsoft.PowerShell
This command will update a specific software by using the software’s ID
Get-Help
The Get-Help command in Windows PowerShell provides all necessary details about the command’s syntax and its uses. For example, if you need help with the Get-Process command, you can type:
Get-Help Get-Process
This will display detailed information about the Get-Process command, including its syntax, description, and examples.
ipconfig
The ipconfig command is used to display all current TCP/IP network configuration values and refreshes the Dynamic Host Configuration Protocol (DHCP) and Domain Name System (DNS) settings. To use this command, open the command prompt and type:
ipconfig
This will display the IP address, subnet mask, and default gateway for all adapters. Additionally, you can use the /flushdns option to flush the DNS resolver cache:
ipconfig /flushdns
And the /renew option to renew the DHCP configuration:
ipconfig /renew
sfc /scannow
The sfc /scannow command is used to scan and repair missing or corrupted system files on your Windows 11 machine. To use this command, open the command prompt as an administrator and type:
sfc /scannow
This will initiate a scan of the system files and repair any corrupted or missing files.
DISM
The Deployment Image Service and Management Tool (DISM) is used to service and prepare Windows images, including those used for Windows PE, Windows Recovery Environment (Windows RE), and Windows Setup. DISM can be used to repair Windows images, Windows Setup, and Windows PE. To use the DISM command to repair the Windows image, open the command prompt as an administrator and type:
DISM /Online /Cleanup-Image /RestoreHealth
This will repair the Windows image on your machine. Additionally, you can use the /CheckHealth option to check whether the image has been flagged as corrupted:
DISM /Online /Cleanup-Image /CheckHealth
shutdown
The shutdown command is used to shut down or restart your Windows 11 machine. To use this command, open the command prompt and type:
shutdown /s /t 0
This will shut down your machine immediately. To restart your machine, you can use the /r option as follows:
shutdown /r /t 0
This will restart your machine immediately.
chkdsk
The chkdsk command is used to check the integrity of your file system and fix any file system errors. To use this command, open the command prompt as an administrator and type:
chkdsk /f
This will check and repair any file system errors on your machine. Additionally, you can use the /r option to locate and recover information from bad sectors:
chkdsk /r
netstat
The netstat command is used to display all active network connections and listening ports. To use this command, open the command prompt and type:
netstat
This will display a list of all active network connections and listening ports. Additionally, you can use the -a option to display all active TCP connections and the TCP and UDP ports on which the computer is listening:
netstat -a
tasklist
The tasklist command is used to display a list of all running processes on your Windows 11 machine. To use this command, open the command prompt and type:
tasklist
This will display a list of all running processes along with their process ID (PID). Additionally, you can use the /svc option to display the services hosted in each process:
tasklist /svc
gpupdate
The gpupdate command is used to update Group Policy settings on your Windows 11 machine. To use this command, open the command prompt as an administrator and type:
gpupdate /force
This will update all Group Policy settings on your machine.
Additional Windows 11 Commands
Beyond the foundational commands previously discussed, Windows 11 offers a variety of other commands that can further enhance your command-line proficiency. Understanding these commands can significantly streamline your workflow and system management.
systeminfo
systeminfo
This command can be particularly useful when troubleshooting system issues or assessing the compatibility of new software.
net user
Managing user accounts is a breeze with the net user command. It allows administrators to add, delete, and modify user accounts on the system. For example, to list all user accounts, simply type:
net user
This command displays a list of all user accounts available on your Windows 11 system, providing a quick way to oversee user management tasks directly from the command line.
netsh
The netsh command is a powerful tool used for configuring and managing network components. It offers a multitude of subcommands to control various aspects of the network settings. For instance, to reset the TCP/IP stack to its default state, you can use:
netsh int ip reset
This command can help resolve a variety of network-related issues, enhancing your overall connectivity.
setx
Modifying environment variables is crucial for the configuration of system-wide settings or the behavior of certain applications. The setx command allows you to change or create environment variables. For example, to set a new system variable, you can execute:
setx PATH "%PATH%;C:\NewPath" /M
This adds C:\NewPath to the system’s PATH environment variable, making it possible to launch applications stored in C:\NewPath from any command line window.
netsh advfirewall
Security is paramount, and the netsh advfirewall command provides direct access to manage Windows Firewall settings. You can enable or disable the firewall, configure rules, and much more. For instance, to turn off the firewall for the domain profile, type:
netsh advfirewall set domainprofile state off
It’s crucial, however, to understand the implications of such configurations to maintain your system’s security integrity.
Addressing Common Queries
Now that we’ve explored a variety of commands, let’s address some common questions regarding Command Prompt in Windows 11.
What is Command Prompt in Windows 11? Command Prompt is a command-line interpreter application available in most Windows operating systems. It provides a way to execute entered commands and perform advanced administrative functions.
How do I get commands on Windows 11? Commands in Windows 11 can be accessed by launching the Command Prompt or Windows Terminal. You can explore a wide range of commands to manage the system, configure settings, and troubleshoot issues.
How do I type commands in Windows 11? To type commands in Windows 11, open the Command Prompt or Windows Terminal. Once opened, you can simply type the command you wish to execute and press Enter. Commands must be entered accurately to be executed correctly. It’s also possible to paste commands into the Command Prompt or Windows Terminal window using the right-click menu or keyboard shortcuts (Ctrl+V in Windows Terminal).
Optimizing Your Windows 11 Experience
Mastering the use of Windows 11 commands can significantly optimize your computing experience. These commands offer a fast and efficient way to perform a wide range of tasks, from system maintenance and configuration to troubleshooting and optimizing performance. Familiarity with the Command Prompt and its commands can save you time, enhance your productivity, and even provide deeper insights into the workings of your Windows 11 system.
Whether you’re a seasoned professional or new to Windows 11, taking the time to learn and understand these commands can empower you to take full control of your system. Remember, many commands require administrative privileges to run, so be sure to open the Command Prompt or Windows Terminal as an administrator when necessary.
Conclusion
We’ve covered a comprehensive range of Windows 11 commands in this article, from essential utilities like winget upgrade and ipconfig, to advanced tools such as DISM and netsh. Additionally, we’ve addressed how to access Command Prompt, the essence of Command Prompt in Windows 11, and methods for typing commands. This knowledge not only enhances your ability to manage and troubleshoot your system but also deepens your understanding of Windows 11’s capabilities.
Embrace these commands as part of your regular toolkit to navigate and optimize your Windows 11 experience more effectively. As you become more familiar with these commands, you’ll discover even more ways to streamline your workflows and make your system work for you. Remember, the Command Prompt is a powerful ally in the world of Windows 11, offering a direct and efficient route to managing your computer’s vast capabilities.
Continue exploring, practicing, and integrating these commands into your daily use to unlock the full potential of your Windows 11 system. Happy computing!
Find out How to Find Product Key for Windows 11 from Command Line
