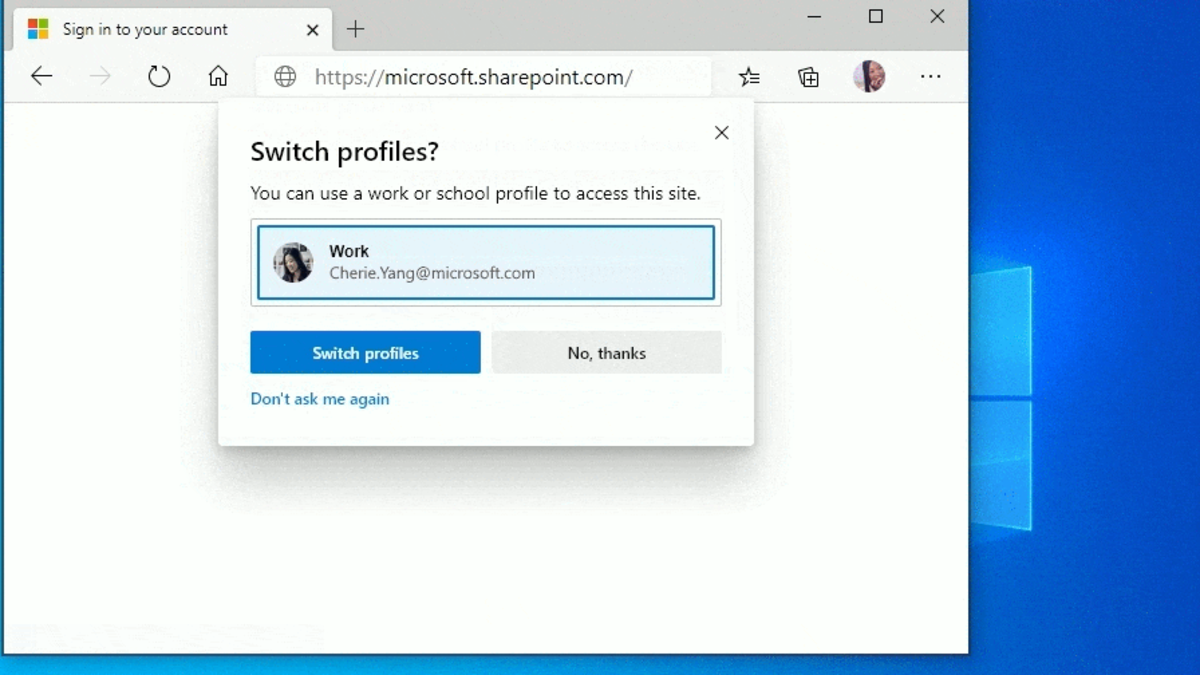
Microsoft Edge Chromium: A Comprehensive Overview of the Latest Features and Automatic Profile Switching
Table of Contents
In the ever-evolving landscape of web browsers, Microsoft’s Edge Chromium stands out as a beacon of innovation. The latest update to Edge Chromium has introduced a slew of new features, enhancing the user experience and setting new standards for browser capabilities. One of the most notable additions in this update is the automatic profile switching feature, a game-changer for users juggling multiple Microsoft accounts.
Understanding the Automatic Profile Switching Feature
For those unfamiliar with this new feature, automatic profile switching is designed to streamline the user experience for those who have multiple Microsoft accounts signed into Edge Chromium. Instead of manually switching between profiles when navigating to different websites or opening external links, Edge Chromium now offers a prompt, asking if the user wishes to switch to a different profile. This intelligent feature not only saves time but also ensures a more personalized browsing experience. Once a user makes a selection for a particular website, Edge Chromium remembers this choice and will automatically switch to the specified profile upon revisiting that URL.
This feature is particularly beneficial for professionals who use the same device for both work and personal purposes. Imagine a scenario where you’re watching a YouTube video on your personal profile, and then you need to access a work-related website. With automatic profile switching, Edge Chromium ensures that your personal activities remain separate from your professional ones, preventing any potential mix-ups.
For a deeper dive into the recent updates and features introduced in Edge Chromium, you can refer to the official announcement by Microsoft.
Setting Up Automatic Profile Switching in Chromium Edge
For those eager to leverage this feature, here’s a step-by-step guide on setting up automatic profile switching in Microsoft Edge Chromium:
- Initiate Edge Chromium: Start by launching the Edge Chromium browser on your desktop.
- Access the Menu: Locate the “…” icon, typically found at the top-right corner of the browser. Clicking on this will open the menu bar.
- Navigate to Settings: Within the menu, select the “Settings” option.
- Profile Preferences: Once in settings, go to the “Profiles” section and then select “Multiple profile preferences.”
- Enable the Feature: Here, you’ll find the option for “Automatic profile switching.” Turn this on. Note that for this feature to be available, you must have at least two or more Microsoft profiles signed into Edge Chromium. Users with a single account will not see this option, even if they have the latest updates installed.
- Finalize the Setup: After enabling the feature, close the settings menu and resume your browsing. Whenever Edge Chromium prompts you to switch profiles, make your selection. If you prefer to continue using the current profile, simply select “No, thanks.”
Conclusion
The introduction of automatic profile switching in Microsoft Edge Chromium underscores the browser’s commitment to delivering a seamless and efficient user experience. As digital landscapes become more intertwined with our daily lives, features like these not only enhance convenience but also ensure that our digital identities remain distinct and organized. With Microsoft continually pushing the boundaries of what’s possible with Edge Chromium, users can look forward to even more innovative features in the future.
